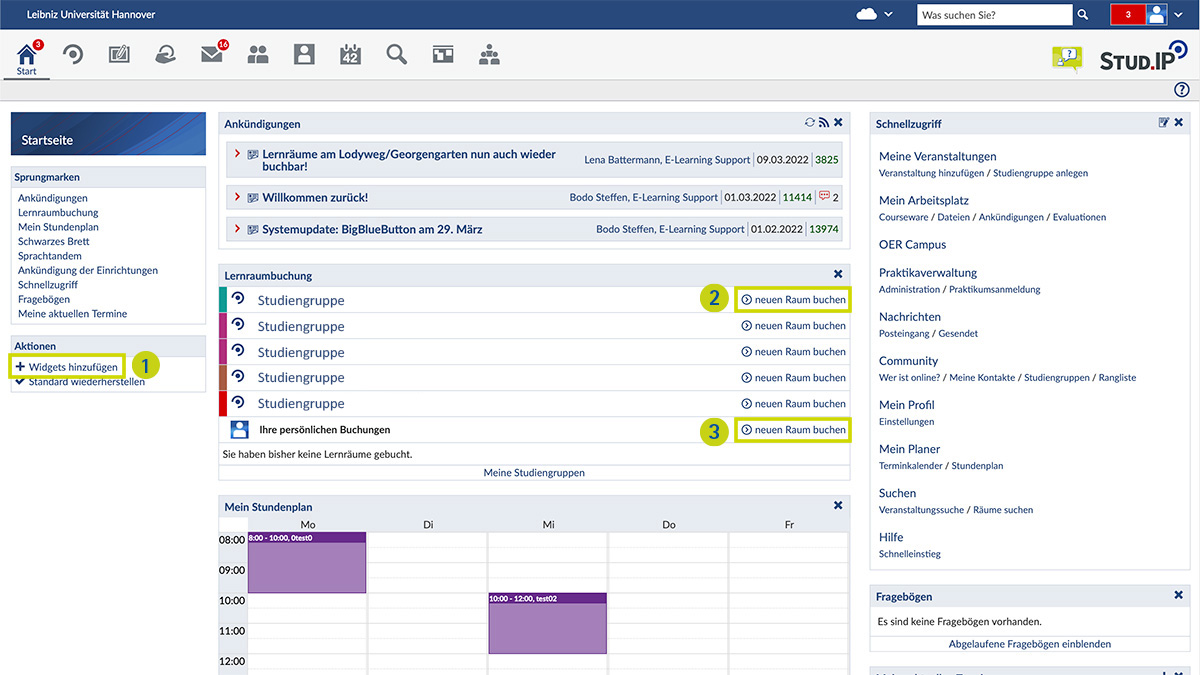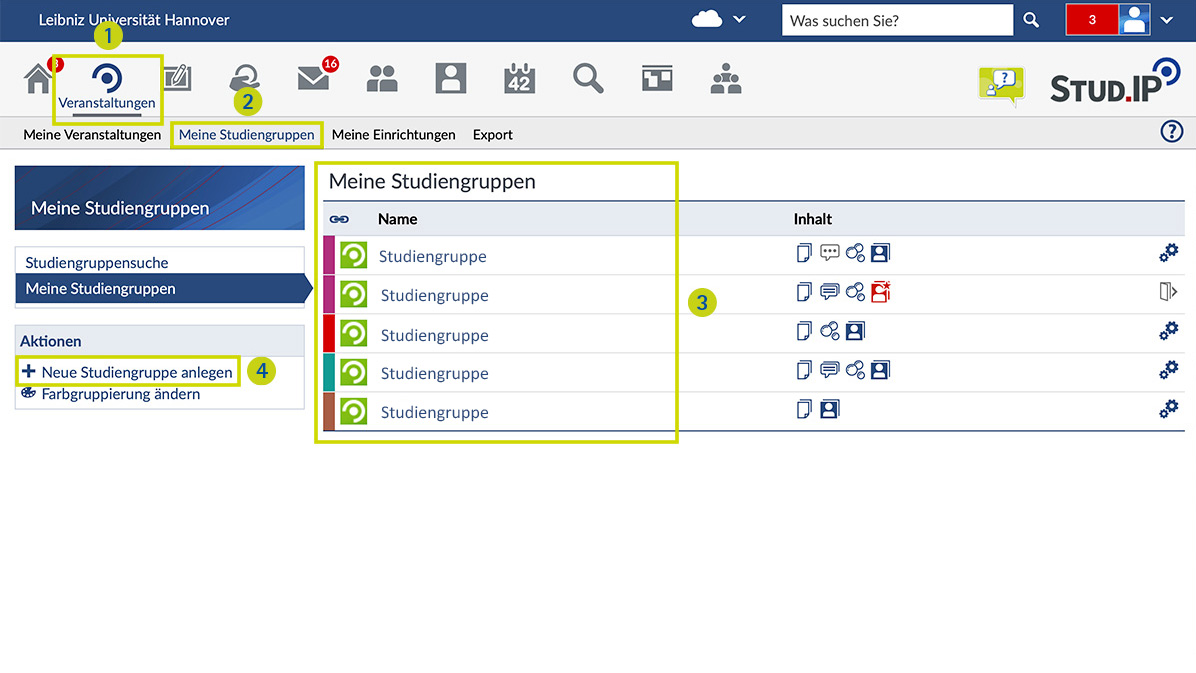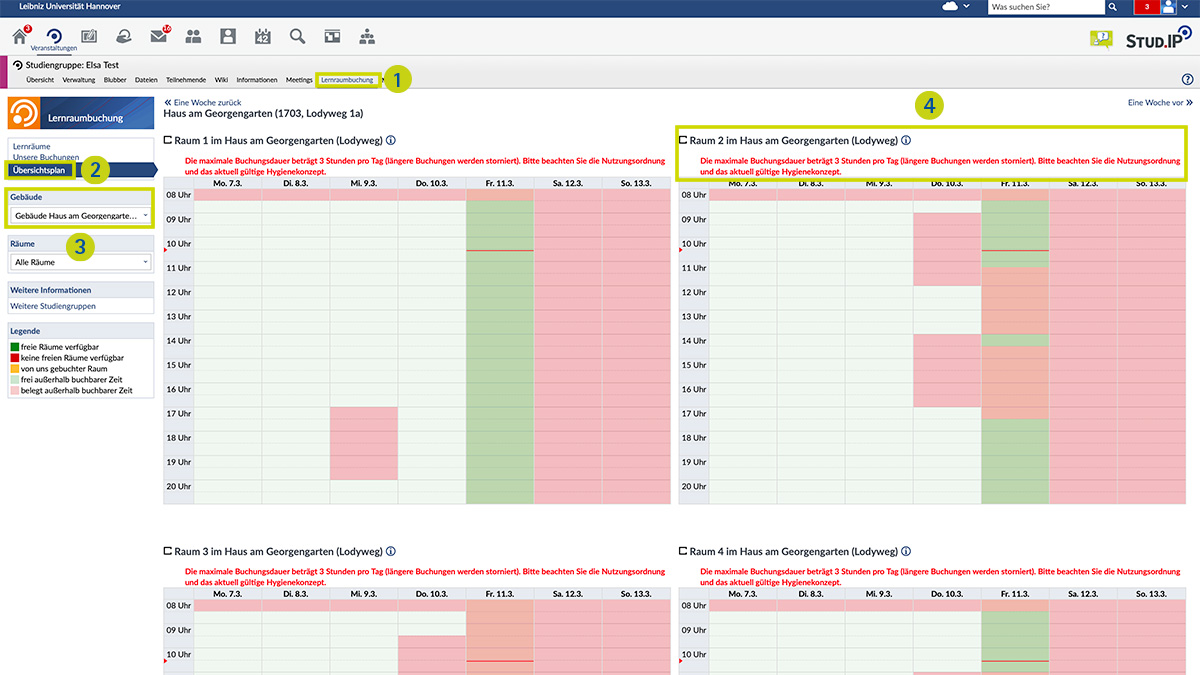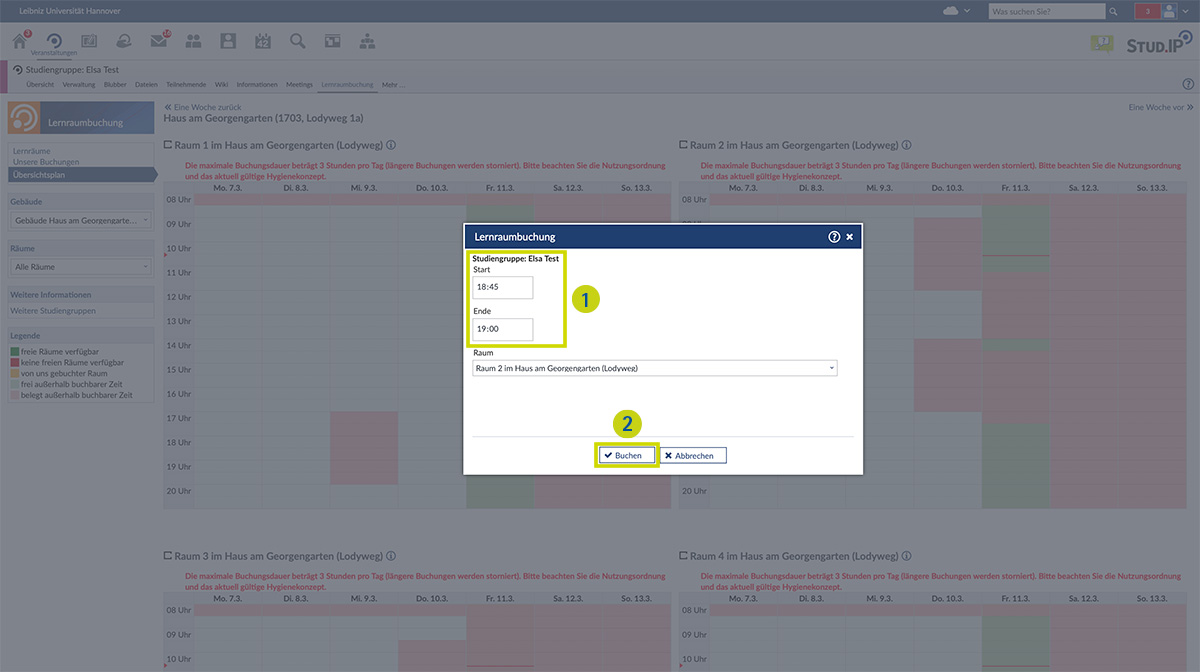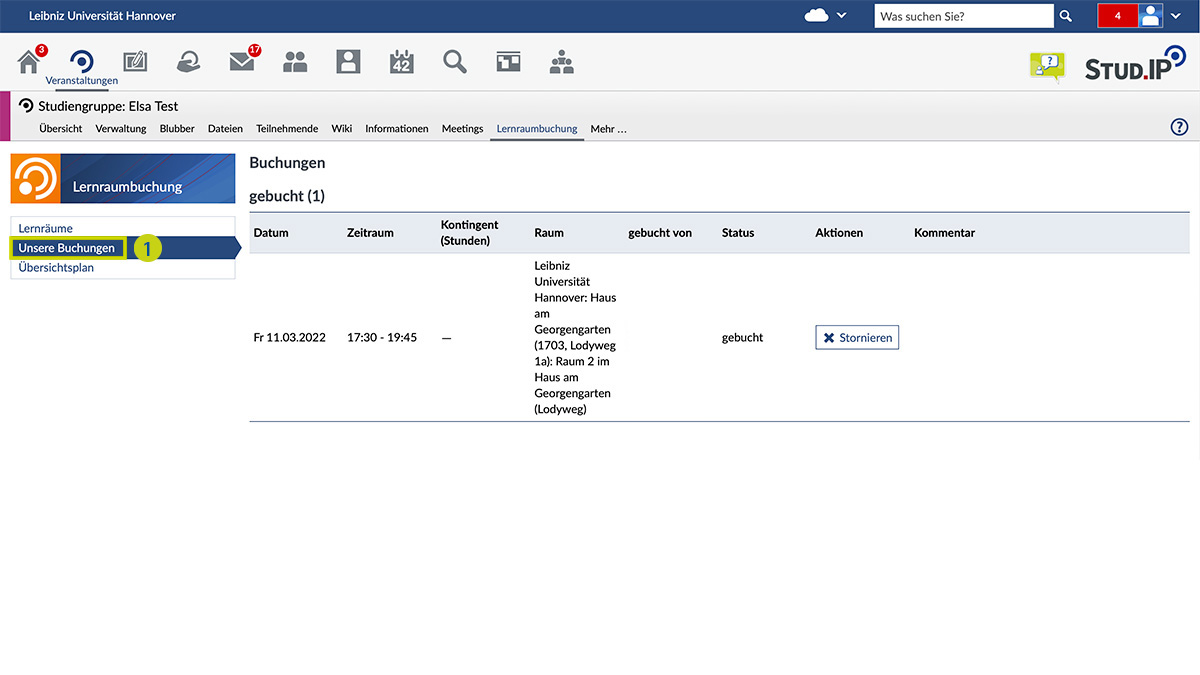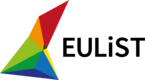Über das Lernraumbuchungssystem in Stud.IP können Studierende Einzel- und Gruppenarbeitsplätze an der Leibniz Universität Hannover online buchen. Diese Website bietet einen ersten Überblick der verfügbaren Arbeitsplätze sowie eine Buchungsanleitung. Bitte beachten Sie auch die jeweiligen Nutzungsbedingungen.
Buchbare Lernräume


 ©
ZQS
©
ZQS
Wohnhaus für Studierende
"Haus am Berggarten"
Adresse: Haltenhoffstraße 95 A-D
Öffnungs-/Buchungszeiten: Mo–Fr: 08.30 bis 22.00 Uhr (am Wochenende und an Feiertagen geschlossen)
Buchungsmöglichkeit: vier Gruppenarbeitsräume für Einzelpersonen oder Studiengruppen mit maximal 8 Personen (offener Lernbereich auch ohne Buchung frei nutzbar)
Ausstattung: offener Lernbereich, vier buchbare Gruppenarbeitsräume (Raum 1 mit Beamer, Raum 3 als Eltern-Kind-Raum, Raum 4 rollstuhlgerecht mit höhenverstellbarem Tisch), barrierefreie Toiletten
Wohnhaus für Studierende
"Am Georgengarten"
Adresse: Lodyweg 1 C
Öffnungs-/Buchungszeiten: Mo–Fr: 08.30 bis 22.00 Uhr (am Wochenende und an Feiertagen geschlossen)
Buchungsmöglichkeit: vier Gruppenarbeitsräume für Einzelpersonen oder Studiengruppen mit maximal 6 Personen (offener Lernbereich auch ohne Buchung frei nutzbar)
Ausstattung: offener Lernbereich, vier buchbare Arbeitsräume ausgestattet mit Whiteboards, barrierefreie Toiletten
Sie haben die Möglichkeit, sich einen der vier Gruppenarbeitsräume mit bis zu acht Sitzplätzen als Gruppe zu buchen. Im offenen Lernbereich stehen Ihnen Arbeitsplätze zur freien Verfügung. Bitte achten Sie darauf, alle Ihre mitgebrachten Arbeitsmaterialien wieder mitzunehmen.
Die vorherige Buchung eines Arbeitsplatzes ist Pflicht. Bitte halten Sie zum Betreten des Gebäudes die Buchungsbestätigung ausgedruckt oder auf dem Smartphone zum Vorzeigen bereit.
So funktioniert die Buchung
Buchung von Einzelarbeitsplätzen
Sie haben über Ihr Profil in Stud.IP die Möglichkeit, Einzelarbeitsplätze zu reservieren. Dieser Arbeitsplatz steht Ihnen dann für den gebuchten Zeitraum zur Verfügung. In Ihrem Profil haben Sie die Möglichkeit, den Reiter Lernraumbuchung auszuwählen und erhalten dort eine Übersicht über alle zur Buchung stehenden Einzelarbeitsplätze. Alternativ können Sie Einzelarbeitsplätze auch über eine Studiengruppe, deren einziges Mitglied Sie selbst sind, buchen.
Buchung von Gruppenarbeitsplätzen
Sie müssen vor der Buchung eine Studiengruppe in Stud.IP mit allen Gruppenmitgliedern anlegen. Über die Studiengruppe erhalten dann alle Gruppenmitglieder die Möglichkeit, einen Gruppenarbeitstisch für die gesamte Gruppe zu buchen. Achten Sie darauf, dass Ihre Studiengruppe nicht offen für alle ist, damit nur Sie Zugriff auf Ihre Buchungen haben. Eine detaillierte Anleitung zum Erstellen einer Studiengruppe finden Sie auf der folgenden Website.
Schnellanleitung zur Buchung in Stud.IP
Häufig gestellte Fragen (FAQ)
-
Warum können manche Einzelplätze und Räume nur von bestimmten Studiengängen oder Einrichtungen gebucht werden?
Schon während der Online-Semester wurde das Lernraumbuchungssystem für die Organisation von Einzelarbeitsplätzen und CIP-Pool-Plätzen genutzt. Durch die vorherige Buchung kann ein sicheres Zusammenarbeiten in den Instituten gewährleistet werden und die Studierenden können ihre Projekte sicher planen und durchführen.
-
Warum gibt es keine Warteliste?
Diese Funktion ist mit hohen Kosten verbunden und konnte daher bisher noch nicht umgesetzt werden.
Kontakt & Support